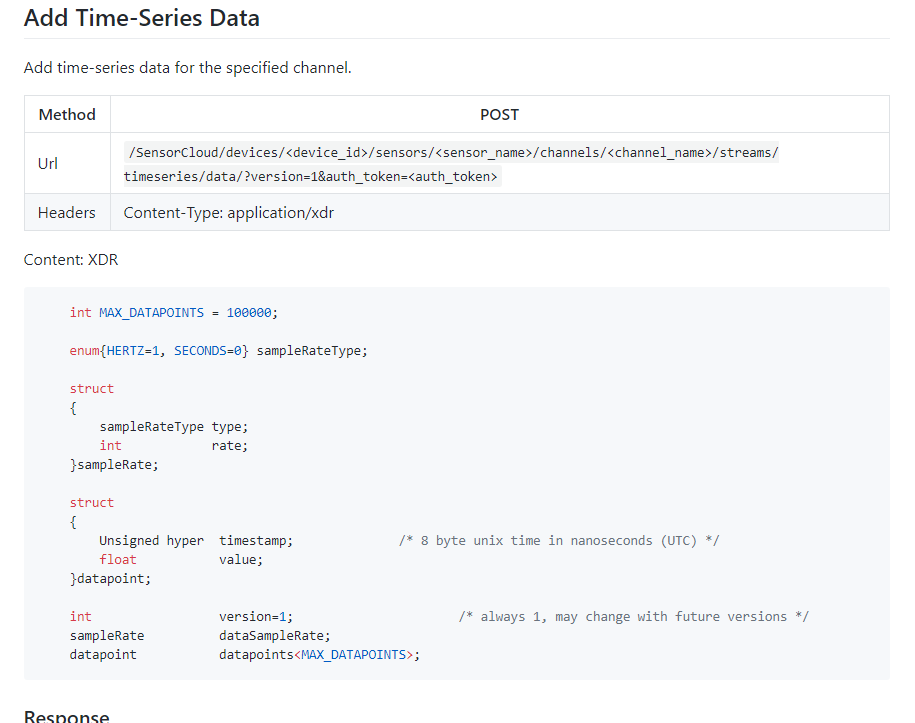Getting Started
Welcome to SensorCloud!
Listed below are some helpful tips on how to use SensorCloud.
To get started right away: Log In
Devices
Your devices list shows every WSDA and API device that you have associated with your account.
To access your devices list, log in and select the Devices tab at the very top of the page.
There are 3 types of devices in your account:
- Owned Devices - Your owned WSDA and API devices.
- Shared Devices - Devices that other SensorCloud users have shared with you.
- Demo Devices - Example devices that are included with every SensorCloud account.
Device Info
To view device information, select the device in your device list. The column to the right of the device list will show the details, including:
- Serial - The unique serial number of the device.
- Plan - The SensorCloud plan that is currently set for the device.
- Transactions - The number of monthly transactions that have been used by the device.
- Storage - The total accumulated number of points stored on SensorCloud for the device (or the number of points for the month when on the Free plan).
- OS Version - The operating system version of the device (WSDA only).
- WAN IP - The IP address the WSDA is using to connect to the internet. (WSDA only)
- LAN IP - The IP address to access the WSDA on the local network. (WSDA only)
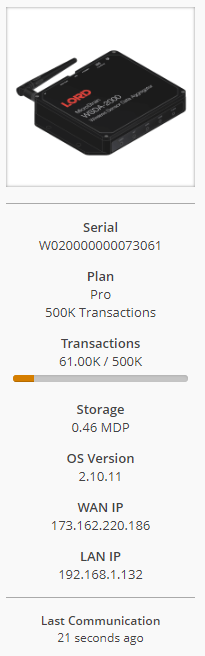
Device Settings
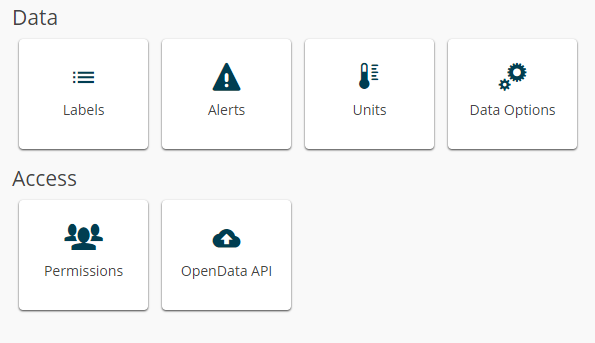
After selecting a device in the device list, options will be shown to the right of the device info, including:
- Labels - Set labels for your device, sensors, and channels.
- Alerts - Add SMS and Email alerts for channel thresholds or inactivity.
- Units - Set units and calibration coefficients for each of your data channels.
- Data Options - Hide sensors or channels, and set limits on your data to hide any erroneous data points. These settings affect what's shown in the Data tab.
- Permissions - Give other users access to view or manage your data, or choose to make your data public so it can be embedded on your own custom website.
- OpenData API - Generate OpenData API keys to access your SensorCloud devices from our API.
Data
To view and analyze your data, select the Data tab at the very top of the page.
Dashboards
The Data tab is where you can create custom Dashboards to easily view all of your data. Select the Add Widget button, and choose the Widget type that you would like to add. A variety of Widgets are available, including:
- Time Series - Visualize multiple channels over time, with our FastGraph technology providing instant graphing of datasets, no matter how large
- Linear Gauge - View the most recent data value on a Vertical or Horizontal linear gauge
- Numeric Display - Display a single channel value
- Text Chart - Display multiple channel values in a table format
- Status Indicator - Configure data value ranges to change the color of an indicator
- Notes - Add text nodes, insert images/videos, etc
After adding a widget, the left section of the screen will show Channels and Settings for the Widget.
The Channels list lets you choose one or more channels from any of your devices.
The Settings section lets you customize each individual widget with a variety of options, such as the title, axis ranges, colors, etc.
This left section always lets you configure the currently selected widget. To select a widget, simply click on it. The selected widget will have a darker border around it.
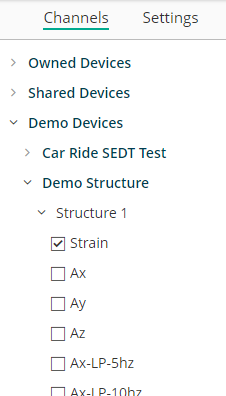
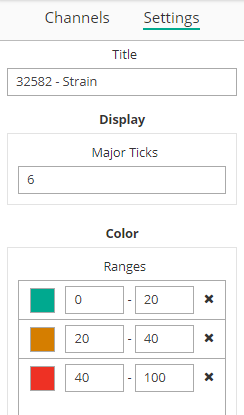
MathEngine
MathEngine gives you tools to the get the information you need from your data. MathEngine consists of two parts: MathEngine Functions and MathEngine Notebooks.
MathEngine Functions are available for Free with your SensorCloud account.
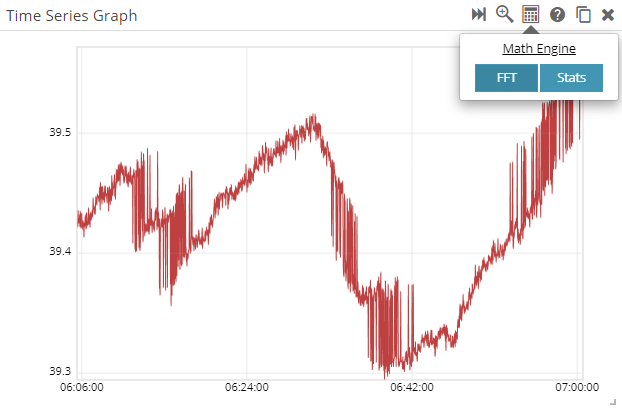
To access MathEngine Functions, create a Time Series Widget, and enable the channels that you want to analyze. Then zoom in to the data you are interested in, select the MathEngine button in the widget's title bar, and choose the operation that you wish to perform, such as FFT or Statistics.
MathEngine Notebooks are available for $50 /month for your entire SensorCloud account. You can enable MathEngine Notebooks from the Billing page on the Home tab. Once enabled, you can access this by clicking the MathEngine Notebooks button on the Home tab. This will open a new Window with the Jupyter Notebook interface. View our Example Notebooks to see how you can create Python scripts to further analyze your SensorCloud data.
For more information on MathEngine, view our MathEngine page.
Uploading Data
There are a few ways to upload data to SensorCloud.
WSDA®-2000
LORD Sensing's Wireless Sensor Data Aggregator was designed to be a plug-and-play solution for collecting sensor data and pushing it to SensorCloud. LORD's wireless and inertial sensor networks send data to the internet-connected WSDA-2000. This data is then directly uploaded to your SensorCloud account to be immediately viewed and analyzed. The WSDA-2000 optimizes sensor data prior to uploading to use as few transactions for your SensorCloud account as possible.

To register your WSDA-2000 with your SensorCloud account:
- Power the WSDA-2000 and connect it to an internet-enabled network connection.
- Log in to your SensorCloud account and go to the Devices tab.
- Select the Add Device button. Enter the access credentials that shipped with your WSDA, and select Register WSDA.
To purchase or view more information on LORD Sensing's WSDA-2000, please visit the WSDA-2000 page.
CSV Uploader
Another simple method of uploading data from various sources to SensorCloud is by using the CSV Uploader.
To use the CSV Uploader:
- Sign in and select the CSV Uploader link on the Home tab.
- Drag and drop a CSV file into the provided box, or browse to it using the Choose a File button.
- The file will be parsed and a preview of the data to be uploaded will be shown.
- Select which channels you wish to upload by toggling the columns in the Confirm Channel Upload row.
- Choose the device you wish to upload the data to.
- Select Start Upload and the data will be uploaded to SensorCloud.
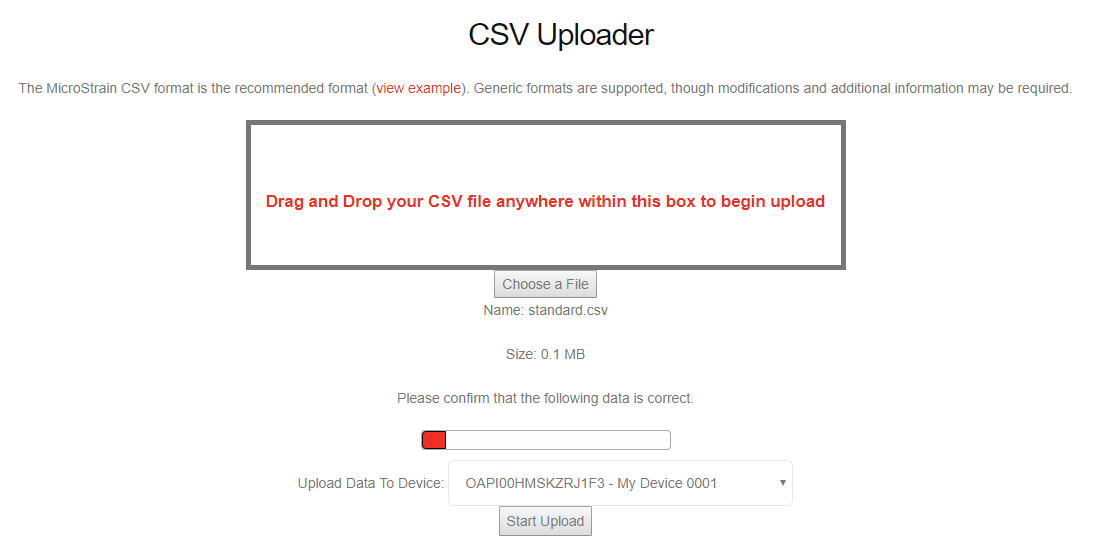
The recommended format for your CSV files to be uploaded is the LORD Sensing CSV format. An example of this format can be found on the CSV Uploader page. If the data is not in this format, you will be prompted to fill in information about the file so that it may be parsed correctly.
OpenData API
SensorCloud provides a RESTful API that allows you to push any data you would like up to SensorCloud, as well as pull down data that is stored on your SensorCloud devices.
API Documentation, SDKs, and Example Code are available on our SensorCloud GitHub page.